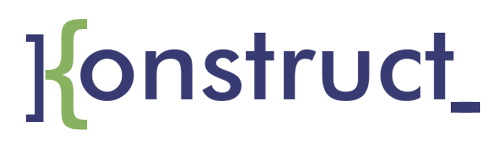Pasos para configurar la cuenta POP3
1. Abrir la configuración de cuentas en Outlook
Abre Outlook.
Haz clic en Archivo en la barra superior.
Selecciona Configuración de la cuenta y, en el menú desplegable, haz clic nuevamente en Configuración de la cuenta.
2. Añadir una nueva cuenta
En la pestaña Correo electrónico, haz clic en Nuevo.
Selecciona la opción Configuración manual o tipos de servidores adicionales y haz clic en Siguiente.
3. Configurar la cuenta POP3
Elige la opción POP y haz clic en Siguiente.
Completa los campos necesarios:
Su nombre: Tu nombre o el nombre de tu empresa (esto será visible para quienes reciban tus correos).
Dirección de correo electrónico: Ingresa tu dirección completa (ejemplo: tuusuario@tuempresa.com).
Tipo de cuenta: Selecciona POP3.
Servidor de correo entrante (POP3): Ingresa el servidor proporcionado por tu empresa (ejemplo: pop.tuempresa.com).
Servidor de correo saliente (SMTP): Ingresa el servidor SMTP de tu empresa (ejemplo: smtp.tuempresa.com).
Nombre de usuario: Escribe tu dirección de correo electrónico completa.
Contraseña: Ingresa tu contraseña.
Pasos para configurar la cuenta POP3

4. Configuración adicional
Haz clic en el botón Más configuraciones (en la esquina inferior derecha).
Ve a la pestaña Servidor de salida y activa las siguientes opciones:
Mi servidor de salida (SMTP) requiere autenticación.
Selecciona Usar la misma configuración que mi servidor de correo de entrada.
En la pestaña Avanzadas:
Servidor de entrada (POP3): Ingresa el puerto recomendado por tu proveedor (normalmente 995 para POP3 con SSL).
Activa la casilla Este servidor requiere una conexión cifrada (SSL).
Servidor de salida (SMTP): Ingresa el puerto proporcionado (normalmente 587 con TLS).
Cambia el tipo de conexión cifrada a TLS.
En la sección Entrega, marca la opción Dejar una copia de los mensajes en el servidor.
Configura el tiempo para eliminar los mensajes: selecciona Eliminar después de 14 días.
Haz clic en Aceptar para guardar la configuración.
5. Probar la configuración
Haz clic en Siguiente para que Outlook pruebe la configuración.
Si todo está correcto, verás una confirmación de prueba exitosa.
Haz clic en Finalizar para completar la configuración.
Esperamos que esta breve nota le haya colaborado en los Pasos para configurar la cuenta POP3.
¡Uy! Problemas típicos al configurar tu correo en Outlook o Thunderbird (y cómo solucionarlos)
Configurar el correo electrónico en Outlook o Thunderbird debería ser fácil, pero a veces parece que el universo conspira en nuestra contra. ¿Te ha pasado que introduces los datos mil veces y sigue sin funcionar? Tranquilo, no eres el único. Estos son los problemas más comunes y los Pasos para configurar la cuenta POP3 correctamente, sin morir en el intento.
1. «El servidor no responde» (Error de conexión)
El clásico mensaje que aparece cuando Outlook o Thunderbird no pueden conectarse al servidor de correo. ¿Causas?
- Datos incorrectos: Revisa los Pasos para configurar la cuenta POP3: servidor de entrada (normalmente
pop.tudominio.com), puerto (110 sin SSL, 995 con SSL), y tu contraseña. - Firewall bloqueando: A veces, el antivirus o Windows Defender cierran el acceso. Prueba desactivarlos temporalmente.
2. «Usuario o contraseña incorrectos» (¡Y los escribiste bien!)
Aquí el drama suele ser:
- Mayúsculas/minúsculas: Algunos servidores son sensibles.
- Contraseña antigua: Si cambiaste la clave en el webmail, actualízala también en tu cliente de correo.
3. Los correos no se descargan (o se duplican)
¡POP3 puede ser un poco caótico! Para evitarlo:
- Sigue al pie de la letra los Pasos para configurar la cuenta POP3: marca la opción «Dejar copia en el servidor» si quieres ver los emails en otros dispositivos.
- Verifica el puerto (995 con SSL es el más seguro).
4. «No se puede enviar correos» (Error SMTP)
El servidor de salida (SMTP) suele dar problemas si:
- Usas el puerto equivocado (25, 465 o 587, según tu proveedor).
- No activas la autenticación (debes marcar «Usar misma configuración que POP3»).
¿Cómo evitar estos líos?
- Anota bien los datos: Servidor POP3, SMTP, usuario y contraseña.
- Sigue los Pasos para configurar la cuenta POP3 que te da tu proveedor de hosting (busca en su web o pide soporte).
- Prueba primero en el Webmail: Si ahí funciona, el problema es de configuración.
- Usa SSL/TLS: Es más seguro y evita errores.
Si después de revisar los Pasos para configurar la cuenta POP3 sigue fallando, no te frustres: a veces reiniciar el programa o hasta la PC ¡mágicamente lo arregla! . Y si no, siempre queda llamar al soporte técnico… ¡Pero con esta guía, seguro lo solucionas antes!